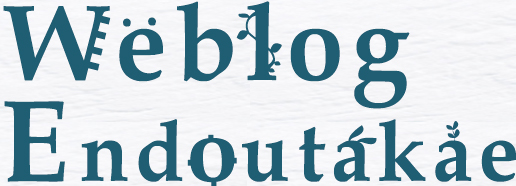ちょっと前に雑誌作りをしていて(全200ページくらいorz)
大量な人物補正をしなくてはいけませんでした。
その時に学んだPhotoshopの人物補正テクを分かりやすくご紹介したいと思います。



補正とは?
意味としては”足りないところを補って、誤っている部分を正す”みたいな感じです。
せっかくとった写真、もうちょっとこうだったらなぁ〜っていうのを直していきます。
そしてまず初めに画像劣化についてかるく知っておきましょう。
画像劣化について
JPEGデータは補正をすればするほど劣化していってしまいます。
つまり今からやろうとしていることは画像を劣化させてしまう行為なんです。
といっても補正したいので、できるだけ劣化しない方法をご紹介します。
画質の劣化の確認は「ウインドウ」→「ヒストグラム」で確認出来ます。
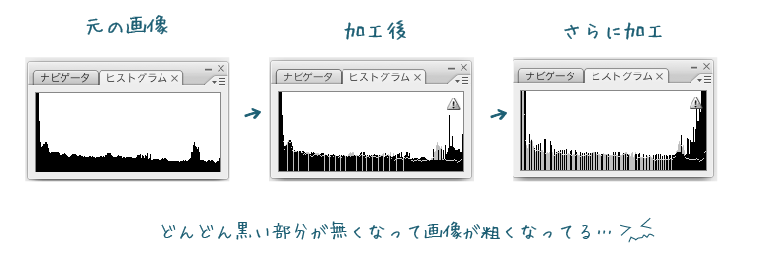
初めはこんな感じで真っ黒なのですが加工をすると右のように白く線が入ります。これをトーンジャンプといって画像が荒れている状態を示します。できるだけトーンジャンプは避けたいので下記のことを頭に入れておくといいです。
- 加工をするとき→「イメージ」「モード」から8bit/チャンネルから16bit/チャンネルに変換して、最後に8bit/に戻すと劣化が少なくなる。
- 保存時→最高画質で保存すると劣化しない。(その他の画質だと劣化します。)
- 再加工→出来れば避ける。どうしてもな場合は初めにTIFFやPNGなどの劣化のない形式で別途保存してから加工し、最後にJPEG形式で保存すると良い。
web上で使用する画像だと解像度が72なのであまり気にしなくても良いですが
紙媒体は解像度350以上必要なので画像劣化に気をつけたいです。
どっちにしろ必要以上に加工するのは避けた方がいいですね。
人物補正3つのテクニック
これが元のサンプルです。
できるだけ美女を例にセレクトしてみました^^w

Step1.明るさ・コントラスト
おそらくもっとも簡単な補正方法です。一瞬でできます。
サンプルの写真だと少し暗いので明るくしてみます。
「イメージ」→「色調補正」→「明るさ・コントラスト」を選択。
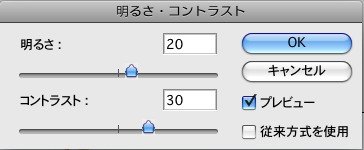
明るさ→20
コントラスト→30
と入力します。
【Befor】

【After】

【比較】

全体的に明るくなり、人物が引き締まって見えます。Afterの女の子は明るい笑顔に見えますよね!持っているハートのクッションも、前より目立ってガツンと目に飛び込んできます。
たったこれだけで、簡単に補正ができちゃいました^^
しかし簡単故に細かい調整が出来ません…。
白トビ、黒つぶれになりやすいく、画像の劣化も激しいのです…。
ではどうしたら?そこでトーンカーブを使ってみましょう。
Step2.トーンカーブ
トーンカーブは画像の階調を補正するためのツールです。
階調とは色の濃淡の変化のことで、濃淡変化の滑らかさを意味します。階調が多ければ多いほど、色彩は滑らかに表現できるということですね^^
(よく2階調と耳にしますがこれは白と黒の2段階しか濃淡がなく、モノクロっていうことですね。)
こちらが今回のサンプルです!

とってもかわいいんですが、やはり少し暗い…。そのため肌が生々しく見えてしまい透明感があまり感じられません。(この写真をけなしている訳ではないですよ!)
なので先ほど同様明るく元気なイメージに変えようと思います。
今回は「イメージ」→「色調補正」→「トーンカーブ」を選択して下さい。
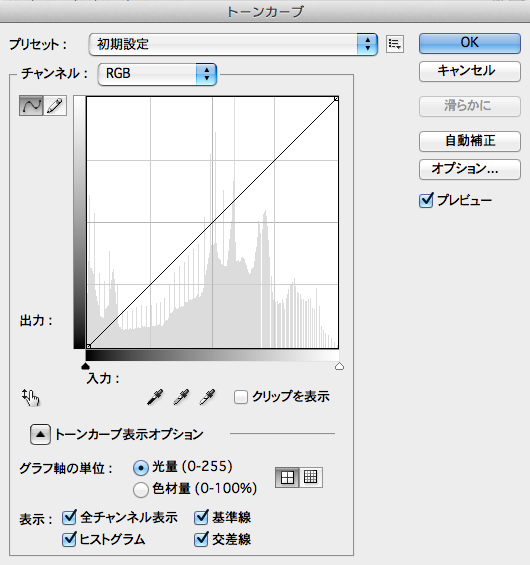
このようにトーンカーブは縦軸と横軸からなるグラフのような形になっています。
横軸(入力値)が元の明るさで縦軸(出力値)が変更後の明るさで、変更前は入力と出力が同一のため45度に傾いた直線になります。
この線をカーブ状に変形させることで画像の階調を調節します。
トーンカーブは明るさ、コントラストの調整、さらにR、G、Bを別々に調整出来るので、ホワイトバランス、色調の調整が出来ます。その他には「ポスタリゼーション」「ソラリゼーション」など特殊効果を出す事も出来ます。(今は必要ないので触れません)
トーンカーブは細かい調整ができる万能なツールといっていいでしょう。
うっ、難しそう…て思った方今回やることは全然難しくないのでないのでご安心ください^^では早速使ってみたいと思います。
明るいところは明るくし、コントラストを少し強めたいと思います。
先ほどやったことと同じですね^^
まずは真ん中をクリックします。するとポインタ(黒い丸)と出力値が入力できるようになります。
出力値を145、入力値を115と入力して下さい。
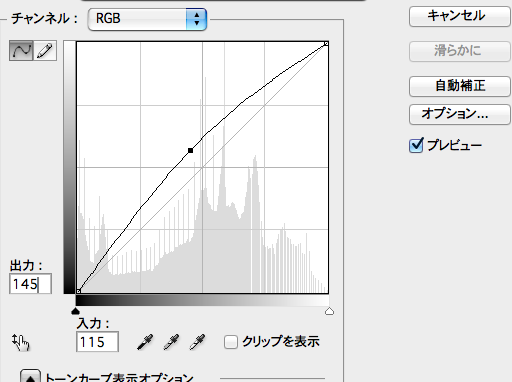
ポインタを左上に近づければ近づける程写真が明るくなります。
そしてコントラストを少し強めたいので画像のようにポインタを2点置き、
左側のポインタを少し下に、右側のポインタを少し上に動かして下さい。
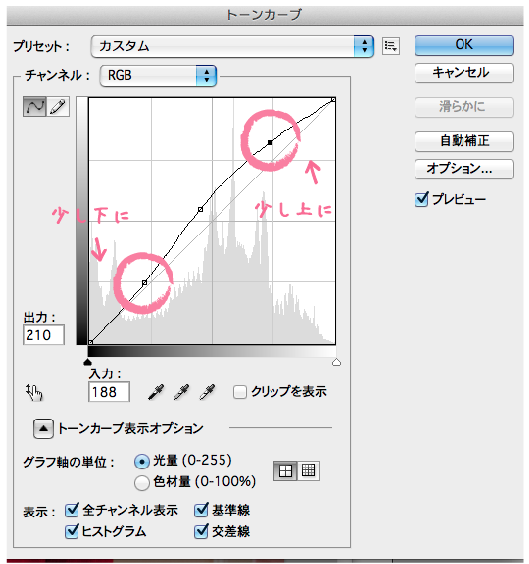
左側のポインタを下に近づけると暗い部分をより暗く、右側のポインタを右に近づけると明るい部分をより明るくすることが出来ます。
コントラストが強くなり、服の赤が鮮やかになりました。
このように先ほどやった明るさ、コントラストの調節が簡単に出来てしまします。
【Befor】

【After】

【比較】

どうでしょう?肌に透明感が出てより奇麗に見えます^^赤い服も鮮やかになりましたよね。
その他にもトーンカーブでは色んな調節ができます。
明るくする

暗くする

コントラストを上げる

コントラストを下げる

明度を上げる
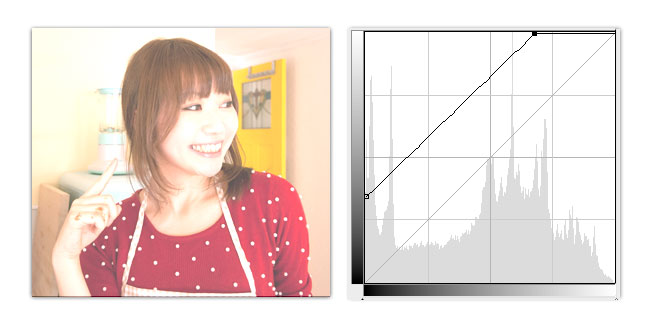
明度を下げる

などなど、沢山の方法があります。
今回は触れませんがR、G、Bを変更するとさらに色んな補正が出来ます。
詳しくは現像ドットコムさんがまとめてくれてますのでこちらもどうぞ。
では次は全体の補正ではなく部分補正の仕方を紹介します。
3.部分補正
全体じゃなくて部分的に明るくしたいって場合結構あると思います。
例えば歯だけ白くしたい!とか。
そうゆう場合はその部分だけ選択して変更しちゃいましょう。
まず「ツール」→「クイックマスクモードで編集」をクリック。

※クイックマスクモードとは、一時的にマスクを作成するモードです。ペイントツールで塗るのと同じ感覚で詳細な選択範囲を作成出来る為、人物や犬等、切り抜くのが大変なオブジェクトを選択する場合に有効です。
「ツール」→「ブラシツール」で好きなサイズにし、変えたい部分を塗りつぶしていきます。(この時点では、はみ出してもOKです)
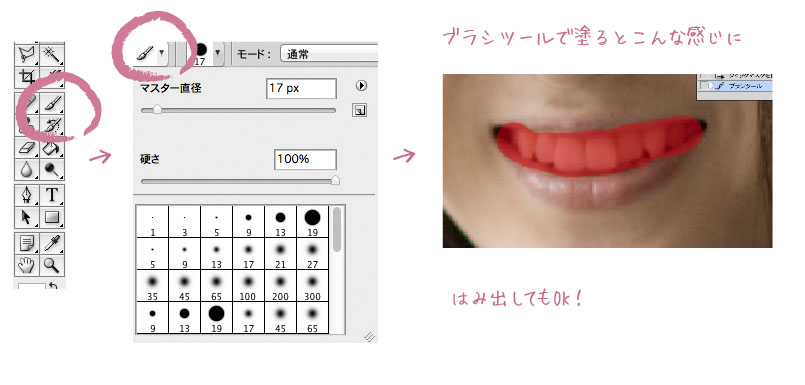
塗りつぶし終わったらクイックマスクモードを解除します。
「ツール」→「クイックマスクモードで編集」をもう一度押す。すると点線でその部分だけ選択されています。
「command」+「I」で選択範囲の反転→「command」+「C」でコピー→「新規レイヤー」→「command」+「V」でペースト。
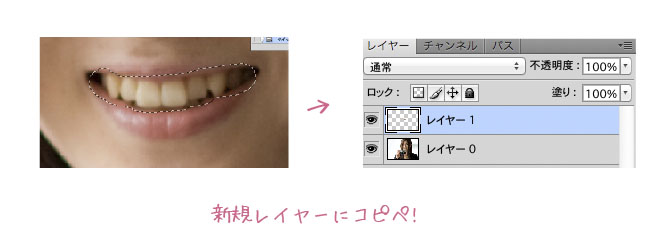
ペーストした新規レイヤーを選択→「イメージ」→「色調補正」→「トーンカーブ」を選択。
あとは先ほどやったトーンカーブで明るくしていきます。
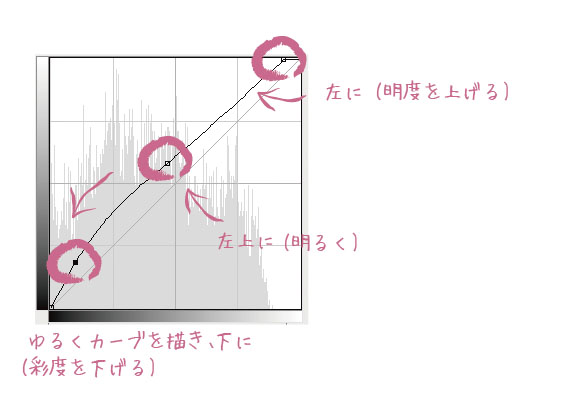
画像のように調整すると自然な色で白くなります。
はみ出した部分は消しゴムで丁寧に消していきましょう。

どうでしょうか?
最後に消しゴムで影の部分を上手く出してあげれば完成です。
【比較】

それではいままでの技法を応用して黒っぽいセクシーな女性を色白でかわいい女性に変えてみましょう!
色黒美人を色白美人に

by:morbuto
まず、目を青くしたいのでクイックマスクモードで塗っていきます。
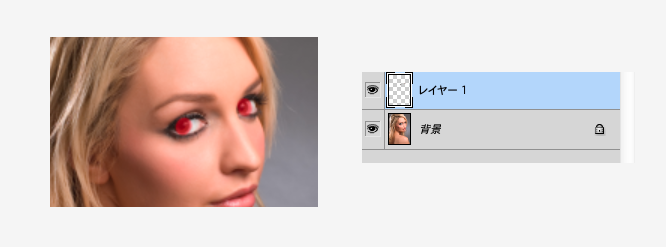
クイックマスクモードを解除すると選択範囲が指定されているので新規レイヤーにコピー&ペースト。
新規で作成したレイヤーを選択した状態でメニューバーから「イメージ」→「色調補正」→「カラーバランス」
今回はブルーにしたいのでバーをブルーの方向に引っ張ります。
色が変わるのでここは不自然にならないように調整します。
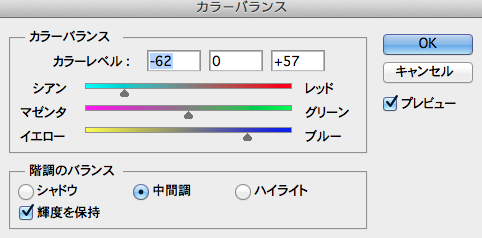
同じく唇もピンクにしたいので1〜4の手順でカラーバランスをピンクに調整。(はみ出た部分は消しゴムの透明度を上げて消しながらなじませる)
全体のレイヤーを選択する。
「イメージ」→「色調補正」→「トーンカーブ」で明るいところはもう少し明るく、コントラストを少し強くする。
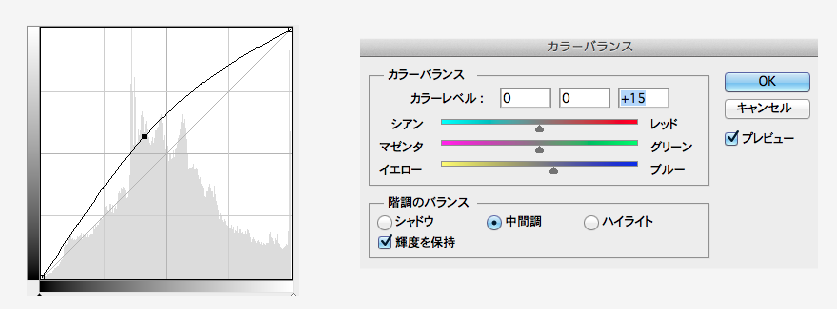
「イメージ」→「色調補正」→「カラーバランス」で少し青みを出す。
(肌の透明感が出ます)以上で完成^^!
記事長くなっちゃったけど、読んでくれた方ありがとうございますー!
↑トップへ
追記:2月1日までにコメント下さった12名への方
コメント欄の設置が上手く出来ておりませんでした。現在は問題なく動いているのですがそれまでに頂いた方のコメントが消えてしまいました。せっかく頂いたのですが…本当に申し訳ありません><
これからもよろしくお願い致します。